Hai bisogno di scrivere una frazione in Microsoft Word ma non sai come fare? Microsoft Word offre diverse opzioni per creare frazioni, dalle scorciatoie automatiche agli strumenti avanzati di formattazione. In questa guida, ti mostreremo i passaggi semplici e veloci per inserire frazioni direttamente nel tuo documento Word, garantendo una presentazione professionale e chiara.
Contenuto
- Ortografia delle frazioni in Word
- Opzione 1: AutoSwap
- Opzione 2: Sezione simboli
- Opzione 3: Frazione con linea orizzontale
Scrivere frazioni in Word
Alcune frazioni, quando vengono inserite manualmente, vengono automaticamente sostituite in Word con altre che possono essere tranquillamente definite corrette. Questi includono 1/4, 1/2, 3/4 – dopo l’autosostituzione, appaiono come ¼, ½, ¾. Le frazioni, invece, come 1/3, 2/3, 1/5 e simili non sono scambiabili e devono essere inserite manualmente.
Va notato che il simbolo della barra / slash è usato per scrivere le frazioni di cui sopra, ma a tutti noi è stato insegnato fin dalla scuola che il modo corretto di scrivere le frazioni è quello di scrivere un numero sotto un altro con una linea orizzontale come separatore. Di seguito vedremo ciascuna delle opzioni disponibili per scrivere le frazioni in Word.
Opzione 1: AutoSwap
Come abbiamo detto nell’introduzione, Word sostituisce automaticamente alcune frazioni slash-slash con quelle corrette. Cioè, tutto quello che dovete fare in questo caso per scrivere una frazione in Microsoft Word, è scrivere l’espressione e poi premere la barra spaziatrice, dopo di che avviene la sostituzione automatica.
Esempio. Scriviamo 1/2, poi premiamo la barra spaziatrice e otteniamo ½.
Se conoscete la funzione di correzione automatica in Microsoft Word e capite come funziona, probabilmente avete già intuito che allo stesso modo è possibile impostare la sostituzione dei caratteri numerici inseriti dalla tastiera con la frazione “corretta” con un separatore di barra per tutte le frazioni o almeno per quelle di uso più frequente. Tuttavia, per fare questo, dovrete ottenere una “fonte” di queste voci “corrette”.
Puoi impostare la sostituzione automatica nella sezione “Parametri” dell’editor di testo. Quando li apri, passa alla scheda Ortografia nella barra laterale e clicca sul pulsante “Opzioni di autosostituzione”. Nella finestra di dialogo che appare, inserite una frazione nel campo “replace” e nel campo adiacente “on” inserite la sua ortografia “corretta”, poi usate il pulsante “Add”. Fate lo stesso con tutte le altre espressioni frazionarie che pensate di usare in futuro.
Opzione 2: Sezione simboli
L’uso del menu “Simboli”, già noto dai nostri altri articoli, vi aiuterà a inserire correttamente una frazione per la quale non è prevista un’autoclave. Per scrivere un numero frazionario con una barra come separatore, seguite questi passi:
- Aprire la scheda “Inserisci”, e .
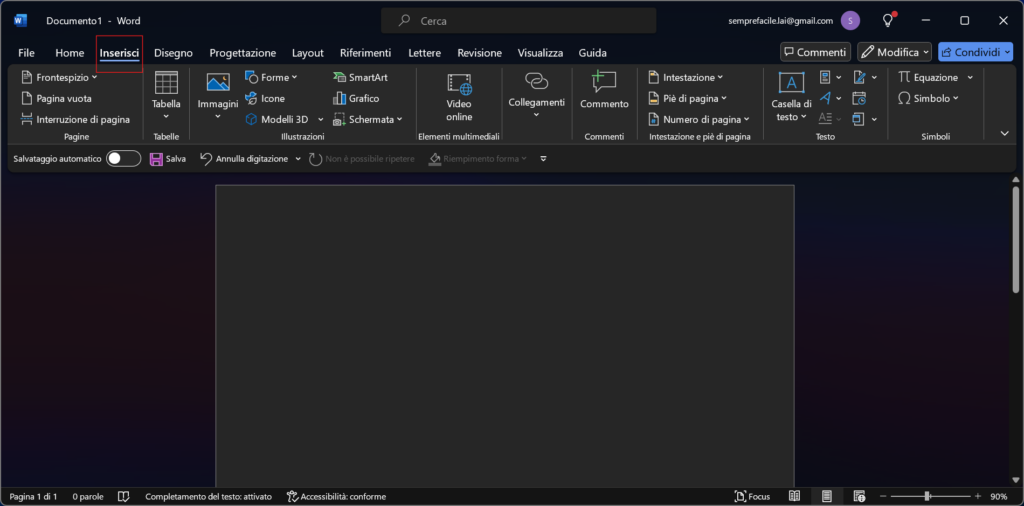
- Nella scheda “Simboli” seleziona “Simbolo”, e poi “Altri simboli”.
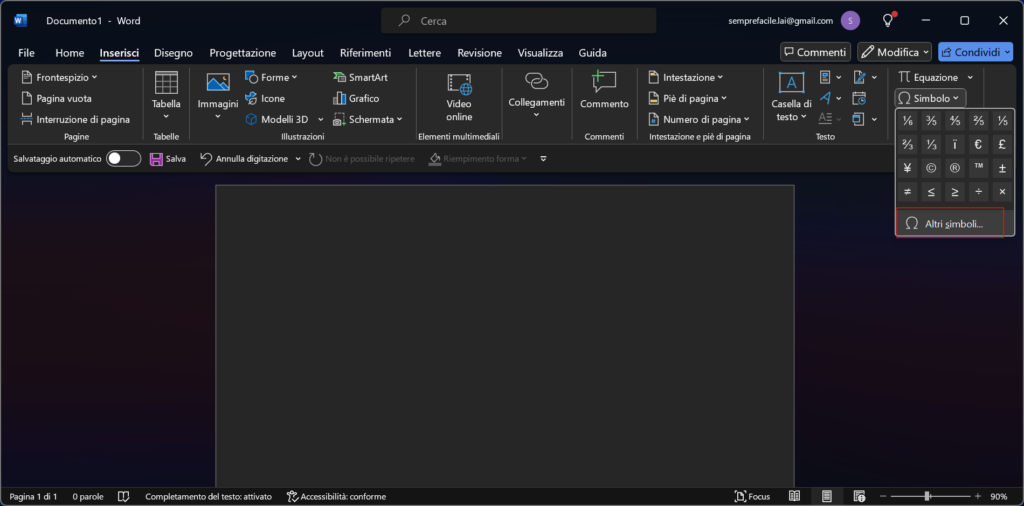
- Nel elenco a comparsa “Sottoinsiemi”, in alto a destra, seleziona “Formati numerici”.
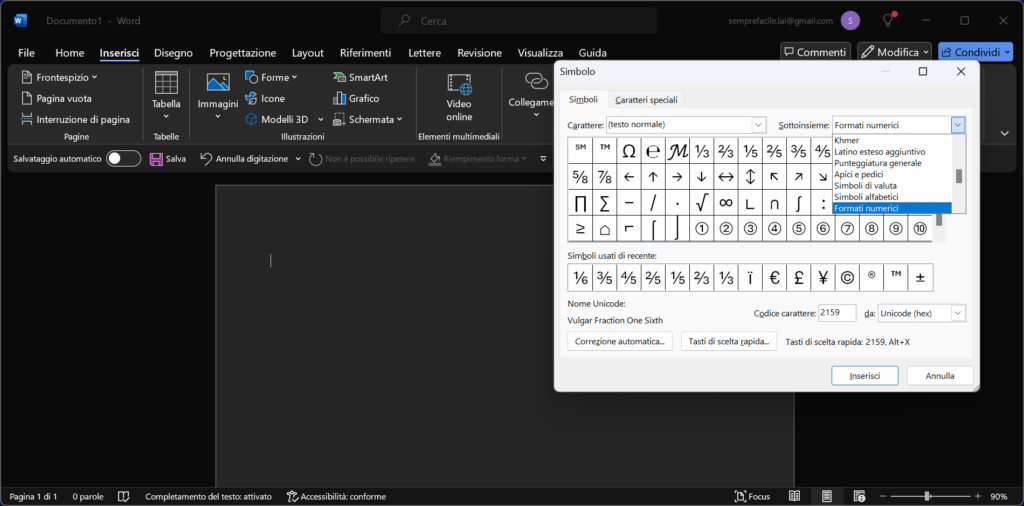
- Individua la frazione desiderata e cliccatela. Adesso puoi o premere il tasto inserisci, o fare doppio click sul elemento scelto.
Sfortunatamente c’è una gamma limitata di caratteri jolly frazionari in Word.
Opzione 3: Frazione con linea orizzontale
Potete anche scrivere una frazione in Microsoft Word, in modo abbia una linea orizzontale tra il numeratore e il denominatore. I modi per farlo sono i seguenti:
Metodo 1: Scheda “Equazioni”
Microsoft Word ha una serie di strumenti per lavorare con le espressioni matematiche, che possono essere sia utilizzare formule ed equazioni già pronte (come il binomio di Newton o l’area di un cerchio), sia “assemblarle” indipendentemente dalle voci più semplici. Tra questi ultimi c’è la frazione con delimitatore orizzontale, che ci interessa nel quadro di questo articolo.
- Aprite la scheda “Equazione ”
- Clicca sul pulsante “Frazione” e seleziona il tipo di frazione desiderato.
- Adesso inserisci i valori che ti servono al numeratore e al denominatore.
Metodo 2: Comandi rapidi
Un’alternativa al metodo precedente è quella di scrivere frazioni delimitate orizzontalmente inserendo e convertendo un codice speciale usando dei comandi rapidi. Questo viene fatto come segue:
- Posiziona il cursore nel punto del documento di testo in cui la frazione deve essere scritta.
- Premete “Ctrl+F9” (notate che su alcuni portatili, dove i tasti F hanno funzioni multimediali di default, potrebbe essere necessario premere anche il tasto “Fn”, cioè la combinazione sarà “Ctrl+Fn+F9”).
- Nell’area selezionata del documento appariranno delle parentesi sagomate, con il carrello (cursore) che lampeggia tra di esse. Senza muoversi da questa zona, inserite un codice della seguente forma:ù
EQ \F(a;b)- EQ crea una casella per inserire la formula;
- F crea una frazione con un delimitatore orizzontale e allinea il numeratore e il denominatore a questa linea;
- a e b sono il numeratore e il denominatore, cioè al posto di queste lettere devi inserire i loro rispettivi valori. Per esempio, per scrivere 2/3 in questo modo, usate il codice qui sotto:
EQ \F(2;3)Si prega di notare! Nel caso in cui stai usando la versione localizzata del sistema operativo e una virgola è usata come separatore decimale, devi inserire un punto e virgola tra il numeratore e il denominatore tra parentesi, come mostrato negli esempi sopra. Cioè, questa soluzione è applicabile nella grande maggioranza dei casi. Tuttavia, se il separatore nel sistema operativo è un punto (questo è comune nelle versioni di lingua inglese), è richiesta una virgola tra il numeratore e il denominatore.
- Una volta che avete capito tutti i parametri del codice e lo avete inserito nella forma che corrisponde alla frazione desiderata, senza muovere il cursore e senza lasciare la casella di input tra parentesi graffe, premete il tasto “F9 (di nuovo, sui computer portatili potrebbe essere necessario premere “Fn+F9”).
- Il passo precedente convertirà il codice in una frazione con un separatore orizzontale tra il numeratore e il denominatore.
Leggi anche: Utilizzo della funzione di ricerca in Microsoft Word
Leggi anche: Aggiungere testo sopra un’immagine in Microsoft Word

