Se utilizzi Windows 11 e ogni volta che apri il menu Start ti chiedi se esista un modo per eliminare la sezione Consigliati. Ci sono un paio di metodi che puoi utilizzare, il primo temporaneo, il secondo permanente:
- Metodo 1: Eliminazione di singoli elementi
- Metodo 2: Disattivazione o rimozione
- Ridurre la dimensione della sezione consigliati
- Metodo 3: ExplorerPatcher
- Metodo 4: Stardock Start11
Metodo 1: Eliminazione di singoli elementi
Il primo metodo per eliminare la sezione Consigliati è farlo manualmente nel seguente modo:
- Apri il menu Start tramite il pulsante Start sulla barra delle applicazioni o il tasto “Windows” sulla tastiera.
- Passa il cursore sul primo elemento dell’elenco “Consigliati”. Fai clic con il tasto destro del mouse (PKM) e seleziona “Rimuovi dall’elenco”.
- Ripeti l’operazione con le altre voci della sezione.
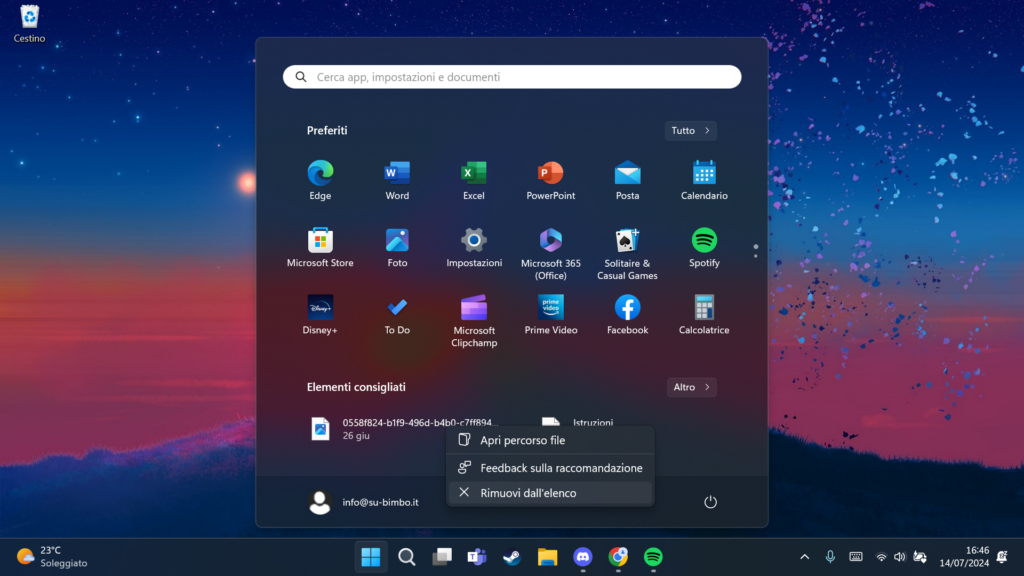
Per fare un po’ più in fretta e stimare la quantità di lavoro che hai da svolgere, puoi fare clic sul pulsante “Altro ” e poi ripeti esattamente gli stessi passaggi sopra indicati.
Premi col tasto destro su ogni elemento della lista e rimuovili tutti, quindi fare clic sul pulsante “Indietro”.
In questo modo, come anticipato all’inizio, hai sì risolto il problema dei consigliati, ma solo per un periodo di tempo limitato, perché man mano che si utilizza il computer il menu “Start ” si riempie di file con cui si sta lavorando e di nuove applicazioni.
Se cerchi un modo per disattivare il “riempimento” della sezione “Consigliati” o rimuoverlo del tutto, continua a leggere.
Metodo 2: Disattivazione
Nelle opzioni di personalizzazione del sistema operativo è possibile fare in modo che il blocco del menu Start di Windows 11 non si riempia affatto, ma così facendo l’area ad esso destinata rimarrà libera e ci sarà un invito permanente ad attivare questa opzione. Windows 11
- Aprite le “Impostazioni” di Win 11, ad esempio facendo clic con il tasto destro del mouse sulla voce “Start” e selezionando la voce appropriata nell’elenco visualizzato, oppure utilizzando la scorciatoia da tastiera“Win + I“.
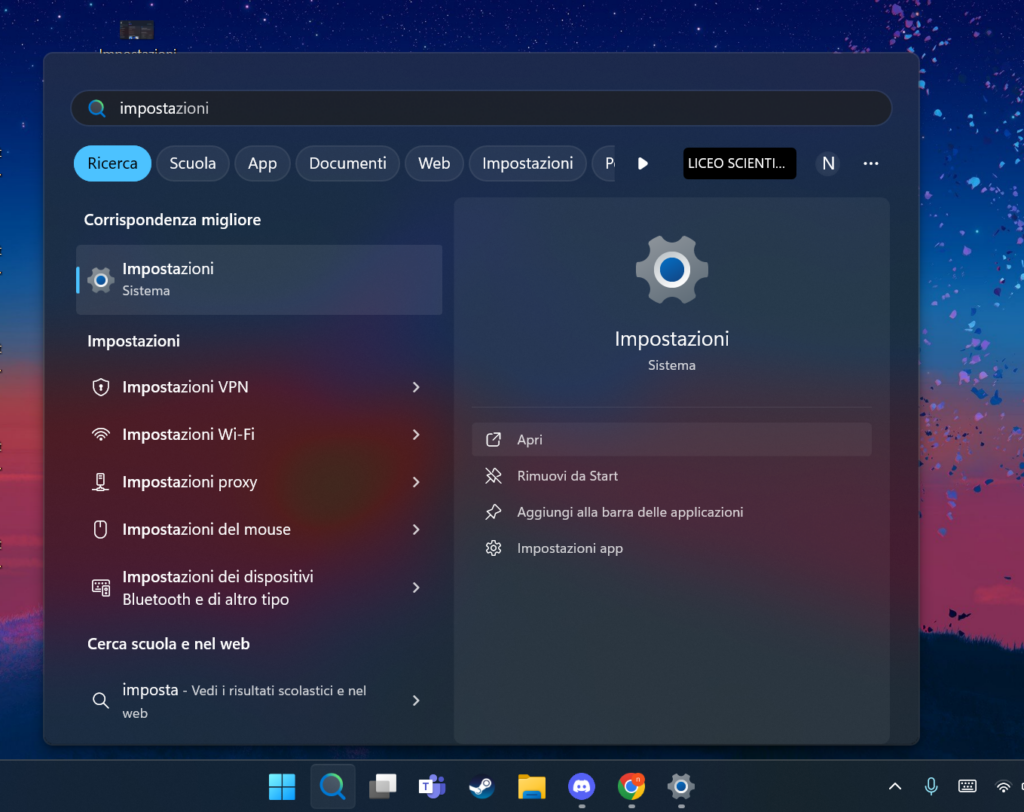
- Dal menu sul lato sinistro della finestra, spostarsi nella sezione “Personalizzazione”, e fare clic sulla voce “Start”.
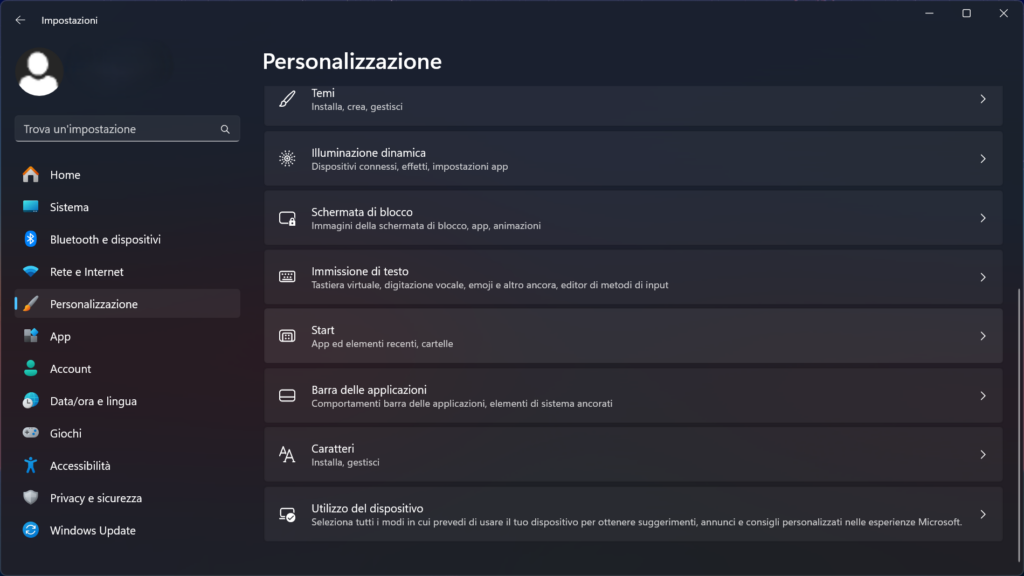
- Per eliminare la sezione “Consigliati” nel menu Start, disattiva le tre opzioni dell’elenco visualizzato:
- “Mostra le app aggiunte di recente”;”Mostra le app più usate”;“Mostra gli elementi aperti di recente”.
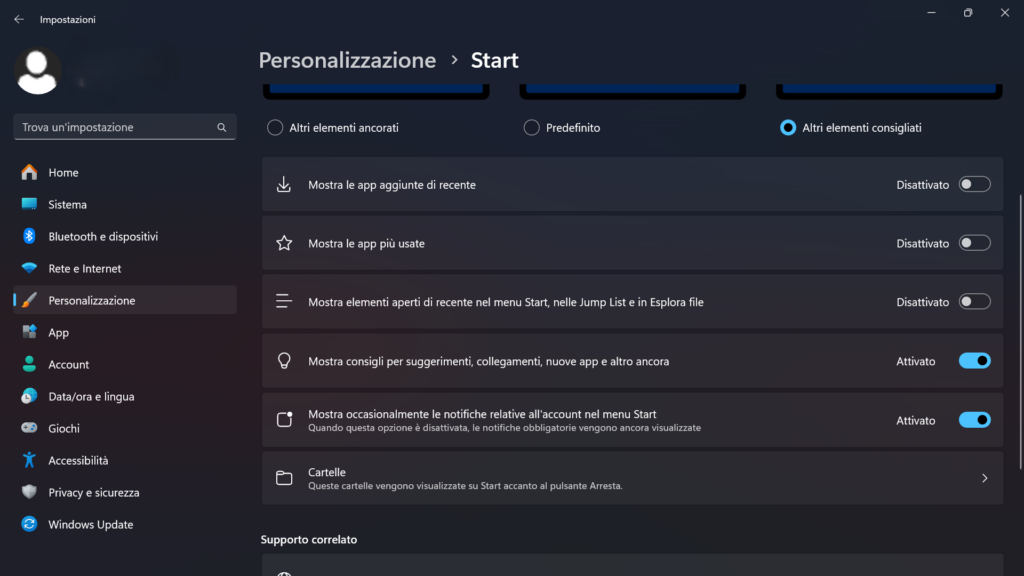
- Chiudere “Impostazioni”, richiamare il menu “Avvio” e verificare se la manipolazione è avvenuta con successo.
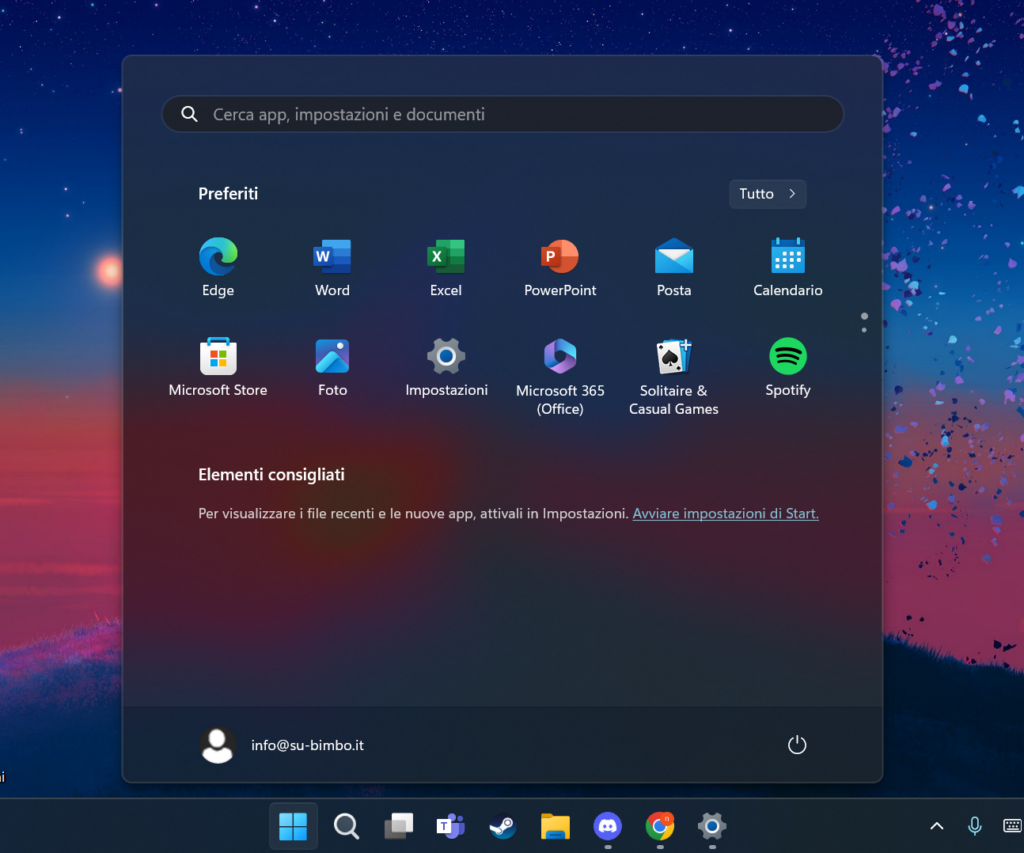
Ridurre la dimensione della sezione consigliati
Come si può notare, la casella “Consigliati” è stata cancellata, ma è ancora visualizzata. Non è possibile eliminare la sezione Consigliati completamente con i mezzi forniti dal sistema operativo. Tuttavia possiamo usufruire di mezzi esterni a quelli forniti dalle impostazioni (si vedano i Metodi 3 e 4). In alternativa Windows ci permette di ridurre lo spazio che occupa:
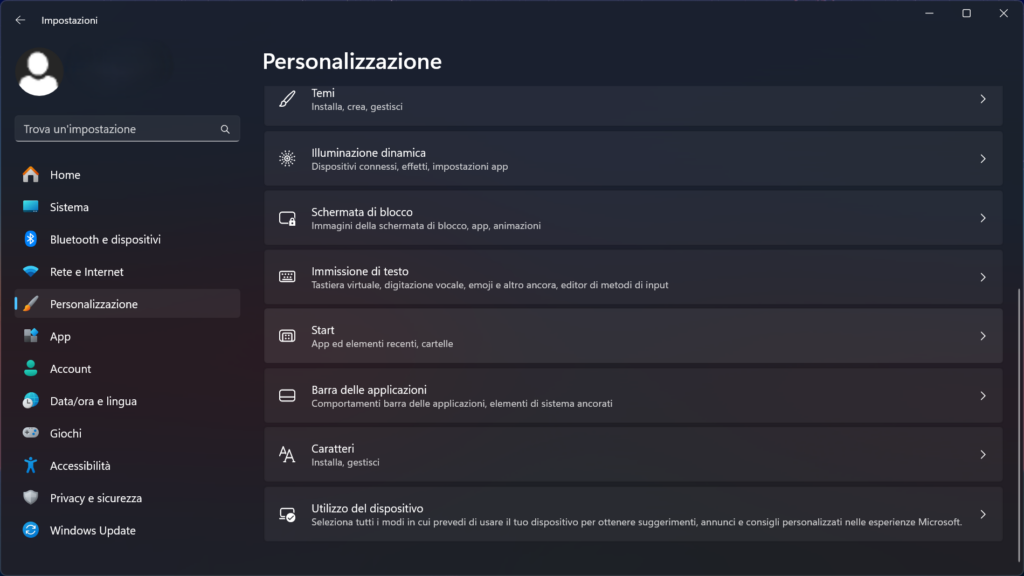
- Nell’area “Layout” nella parte superiore della finestra che si apre, selezionare “Altri elementi ancorati”
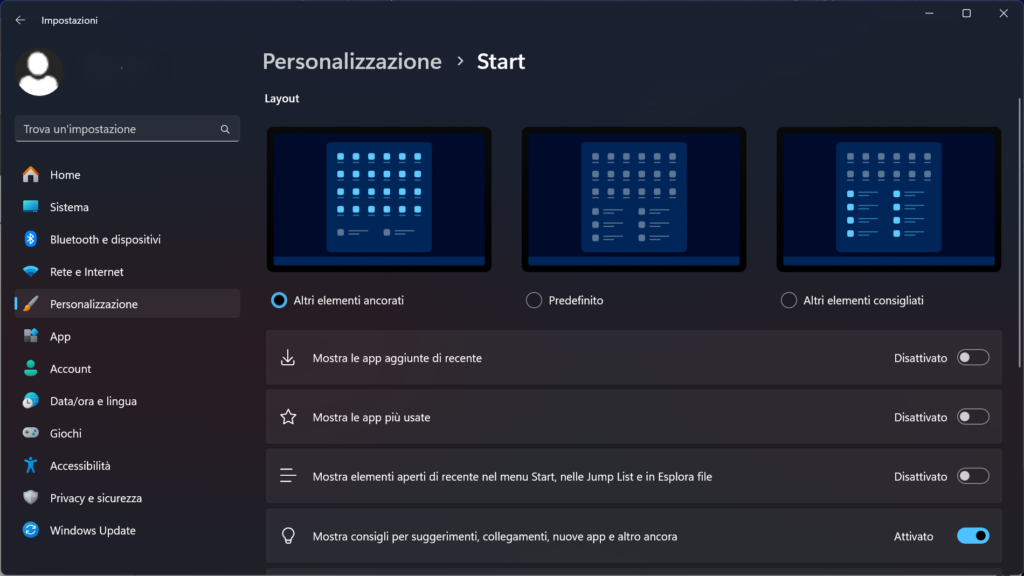
Metodo 3: ExplorerPatcher
L’unico modo efficace per eliminare la sezione Consigliati del menu Start di Windows 11, anziché limitarsi a nasconderne il contenuto, consiste nell’utilizzare un tweaker di terze parti, ovvero un tweaker progettato per mettere a punto il sistema (soprattutto l’interfaccia) con un software. Esistono diverse applicazioni in grado di risolvere il nostro problema e di seguito riportiamo una delle soluzioni più semplici da ottenere e utilizzare, chiamata ExplorerPatcher.
Scaricare ExplorerPatcher
- Aprite la pagina di ExplorerPatcher su GitHub: il più famoso servizio web per l’hosting di progetti informatici, dal seguente link “Scaricare ExplorerPatcher” e fate clic sul pulsante verde “Latest” nel riquadro “Releases” sulla destra.
- Scorrere fino alla fine della pagina web,
Fare clic su “ep_setup.exe” nell’elenco “Assets”.
- Se necessario, specificare il percorso di salvataggio di ExplorerPatcher sull’unità del PC e attendere il completamento del download.
- Aprire il file ep_setup.exe. Fare clic su “Esegui comunque” nella finestra “Il sistema Windows ha protetto il PC “. Quindi “Sì” sotto la richiesta “Controllo account utente “.
- Poi aspettate un po’ senza fare nulla. L’introduzione di ExplorerPatcher nel sistema operativo non è accompagnata da alcuna notifica. Si può capire quando è stata completata da un cambiamento drastico nella barra delle applicazioni. Quest’ultima si converte infatti nella visualizzazione di Windows 10.
- Per visualizzare la finestra di ExplorerPatcher, che controlla le impostazioni di tutti gli elementi di design del sistema operativo su cui influisce, fate clic sull’area priva di icone della barra delle applicazioni e selezionate Proprietà nel menu contestuale che vi apre.
- Innanzitutto, annullate le modifiche applicate dal tweaker al layout della barra delle applicazioni durante la sua installazione:
- Senza passare dalla scheda “Barra delle applicazioni” sul lato sinistro della finestra “Proprietà”, spostatevi sul lato destro della finestra e fate clic sulla prima voce dell’elenco di opzioni : “Stile barra delle applicazioni”;
- Selezionate “Windows 11 (default)” dalle due voci visualizzate;
- Fate clic su “Riavvia File Explorer (*)” in basso a sinistra della finestra;
- Attendete un po’ di tempo finché l’interfaccia di OS 11 non sarà uguale a quella di prima dell’installazione di ExplorerPatcher.
Rimuovere la sezione consigliati con ExplorerPatcher
- Per rimuovere l’area “Consigliati” dal menu principale di Win 11 utilizzando ExplorerPatcher:
- Accedere alla sezione “Menu di avvio” del tweaker;
- Fare clic su “Disabilita la sezione “Consigliato” ” nell’elenco sul lato destro della finestra – cambierà il segno di spunta a sinistra del nome dell’opzione .
- Aprite il menu principale di Windows 11 e valutate il risultato dell’operazione.
- Si noti che esiste un modo alternativo per risolvere il nostro compito descritto sopra: per mezzo di ExplorerPatcher, è possibile fare in modo che il menu principale di Win 11 all’apertura mostri sempre immediatamente l’elenco “Tutte le applicazioni”, dove inizialmente manca la sezione “Consigliate”. A tal fine è sufficiente attivare l’opzione “Apri Start in Tutte le applicazioni per impostazione predefinita” nella sezione “Menu Start” del tweaker.
Metodo 4: Stardock Start11
Start11 degli sviluppatori di Stardock è uno degli strumenti più potenti e allo stesso tempo facili da usare per un’ampia personalizzazione dell’interfaccia dei sistemi operativi di Microsoft. Il programma risolve in modo semplice ed efficace il compito di disabilitare la sezione “Raccomandazioni” nel menu principale di Windows 11, ma dobbiamo notare subito che questa è solo una delle sue numerosissime funzioni.
Scaricare Start11
- Naturalmente, prima di poter utilizzare il software Start11 è necessario scaricarlo e installarlo sul computer. Di seguito viene illustrato come ottenere la versione ufficiale del prodotto con un periodo di utilizzo gratuito di 30 giorni:
- Aprire il seguente link per Scaricare Stardock Start11 e fate clic su “Download” in alto. Fate clic sul link “Prova gratis per 30 giorni” in una delle sezioni che descrivono le caratteristiche delle versioni del software. Una volta generato il link per scaricare il programma di installazione di Start11, salvate il file sul computer. Aprite il file eseguibile Start11_setup.exe, e fate clic su “Sì ” nel prompt “Controllo account”. Fate clic su “Accetto i termini del contratto di licenza” nella prima finestra del programma di installazione di Start11, quindi su “Avanti“. Fare nuovamente clic su “Next” , quindi attendere il completamento della copia dei file del programma. Una volta completata l’installazione, Start11 si avvierà automaticamente e vi verrà richiesto di inserire il codice prodotto acquistato e ottenuto dal sito web di Stardock, oppure di registrare una versione di prova del prodotto:
- Fate clic su “Start trial” (Avvia prova) in risposta alla richiesta che appare in cima alla finestra principale del tweaker. Inserire l’indirizzo e-mail nel campo appropriato della finestra successiva e fare clic su “Continua“.Aprire la casella di posta elettronica fornita, andare all’e-mail del mittente Stardock Support Services, fare clic sul pulsante blu di attivazione Start11 .Dopo aver ricevuto il messaggio “Start11 Trial Validation Successful” (Convalida prova Start11 riuscita), tornare alla finestra del programma e fare clic su “Finish” (Fine) .
- Aprire il seguente link per Scaricare Stardock Start11 e fate clic su “Download” in alto. Fate clic sul link “Prova gratis per 30 giorni” in una delle sezioni che descrivono le caratteristiche delle versioni del software. Una volta generato il link per scaricare il programma di installazione di Start11, salvate il file sul computer. Aprite il file eseguibile Start11_setup.exe, e fate clic su “Sì ” nel prompt “Controllo account”. Fate clic su “Accetto i termini del contratto di licenza” nella prima finestra del programma di installazione di Start11, quindi su “Avanti“. Fare nuovamente clic su “Next” , quindi attendere il completamento della copia dei file del programma. Una volta completata l’installazione, Start11 si avvierà automaticamente e vi verrà richiesto di inserire il codice prodotto acquistato e ottenuto dal sito web di Stardock, oppure di registrare una versione di prova del prodotto:
Rimuovere la sezione consigliati con Start11
- Il nostro compito di rimuovere la sezione “Consigliati“ dal menu principale di Win 11, dovrebbe essere risolto con la scheda “Menu di avvio“:
- Nella casella “Specificare lo stile del menu Start preferito”, selezionare “Stile Windows 11”;Quindi, fare clic su “Personalizza menu”;Scorrere l’elenco delle opzioni di “Configurazione” verso l’alto,
Nell’area “Avanzate”, disattivare i due interruttori:- “Mostra le applicazioni aggiunte di recente”;”Mostra i documenti aperti di recente”.
- Fate clic sul pulsante Start nella barra delle applicazioni di Windows 11 e controllate il risultato del tweaker.
- Nella casella “Specificare lo stile del menu Start preferito”, selezionare “Stile Windows 11”;Quindi, fare clic su “Personalizza menu”;Scorrere l’elenco delle opzioni di “Configurazione” verso l’alto,

