I motivi per cambiare data e ora sono numerosi, e questi possono essere pratici, come il fuso orario, o semplice diletto, qualunque sia il motivo, in questo articolo ti saranno spiegati tutti i metodi in cui puoi modificare data e ora:
Indice
Attenzione: la modifica di una data valida in un’altra data può causare il malfunzionamento di alcuni componenti del sistema operativo, il mancato avvio di alcune applicazioni o la non corretta apertura di siti web.
Opzione 1: Cambiare Data e Ora corrente
Metodo 1: Impostazioni
Per cambiare data e ora sul computer dobbiamo andare nella sezione “Ora e lingua” delle impostazioni di Windows 11, lì troveremo quello che ci serve:
- Possiamo arrivarci facendo clic con il tasto destro del mouse sulla data attuale nella barra delle applicazioni e selezionare “Modifica data e ora” nel menu visualizzato. Possiamo arrivarci facendo clic con il tasto destro del mouse sulla data attuale nella barra delle applicazioni e selezionare “Modifica data e ora” nel menu visualizzato.

- In alternativa:
- Aprire “Impostazioni” premendo “Win + I”, o cercando “impostazioni” nel menu start
- Nella barra laterale, fare clic sulla scheda “Ora e lingua”.
- Successivamente, espandere la sottosezione “Data e ora”.
- Adesso dobbiamo disattivare l’opzione “Imposta automaticamente l’ora”, ossia impostarlo su “Off”.
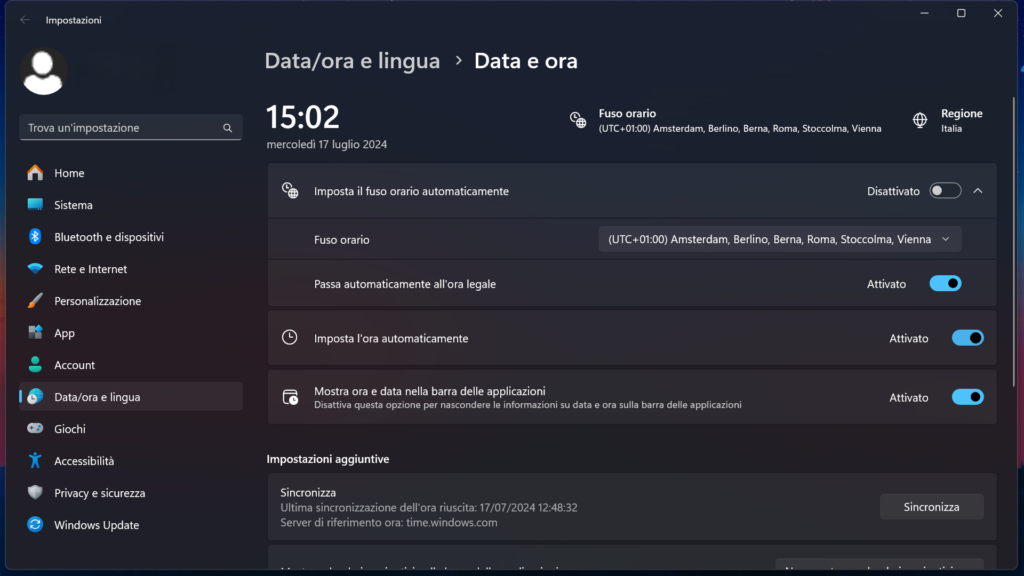
- Fare clic sul pulsante “Modifica” accanto a “Imposta data e ora manualmente”.
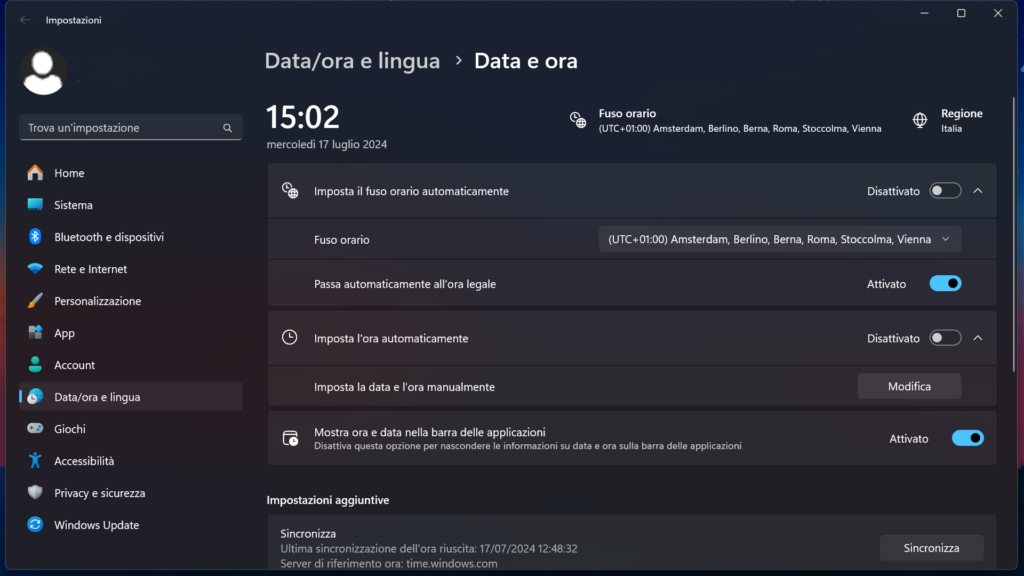
- Utilizzando gli elenchi a discesa con i giorni, i mesi, gli anni, le ore e i minuti, impostare la data desiderata e cliccare su “Modifica” per confermare.
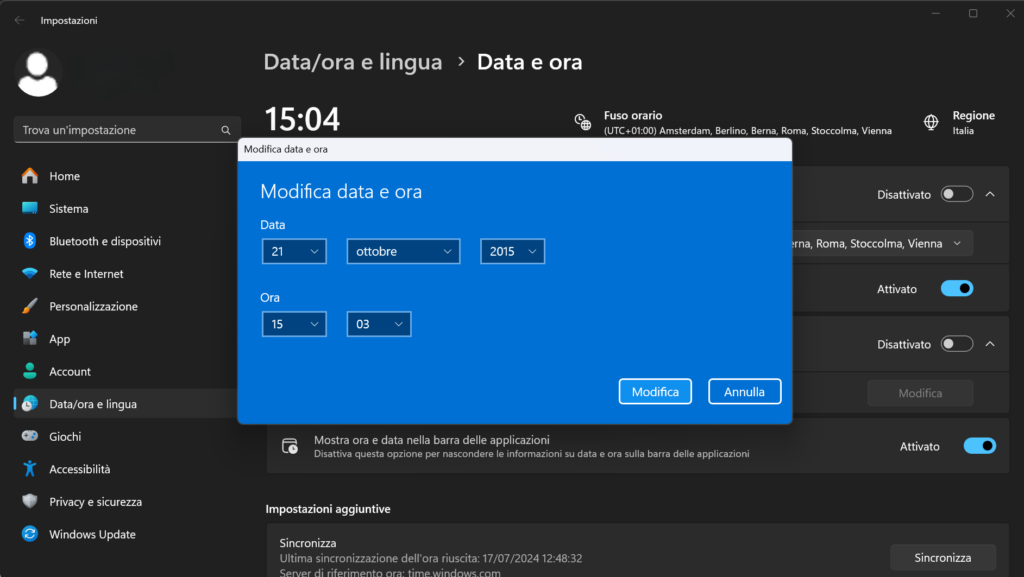
La data corrente del sistema operativo verrà modificata in base alla data impostata dall’utente.
Metodo 2: “Pannello di controllo”.
Il classico “Pannello di controllo”, che vaga da una versione all’altra di Windows, permette anche di risolvere il nostro problema.
- Cercare sul menu Start “Pannello di controllo”.
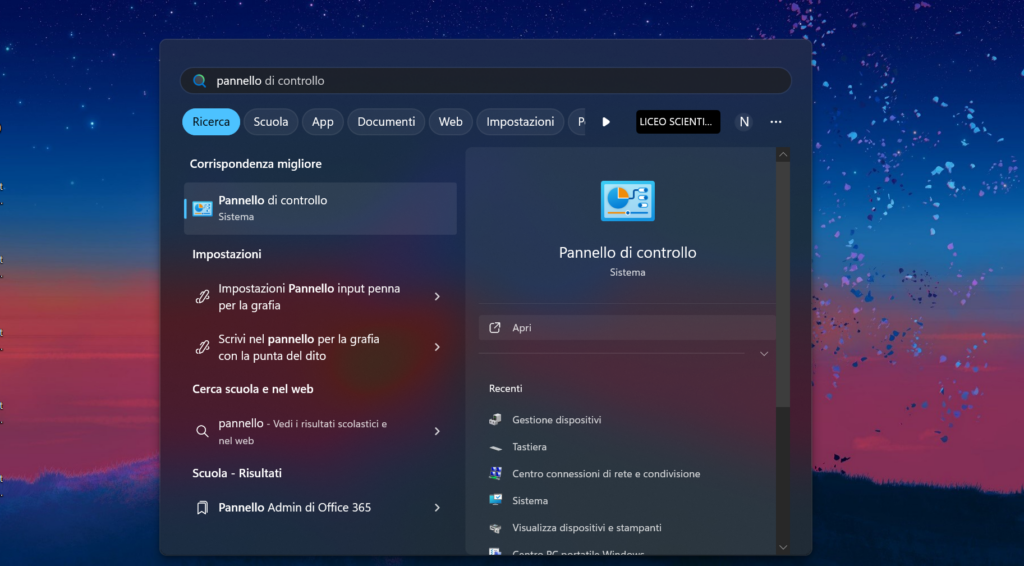
- Adesso aprire la sezione “Data e ora”.
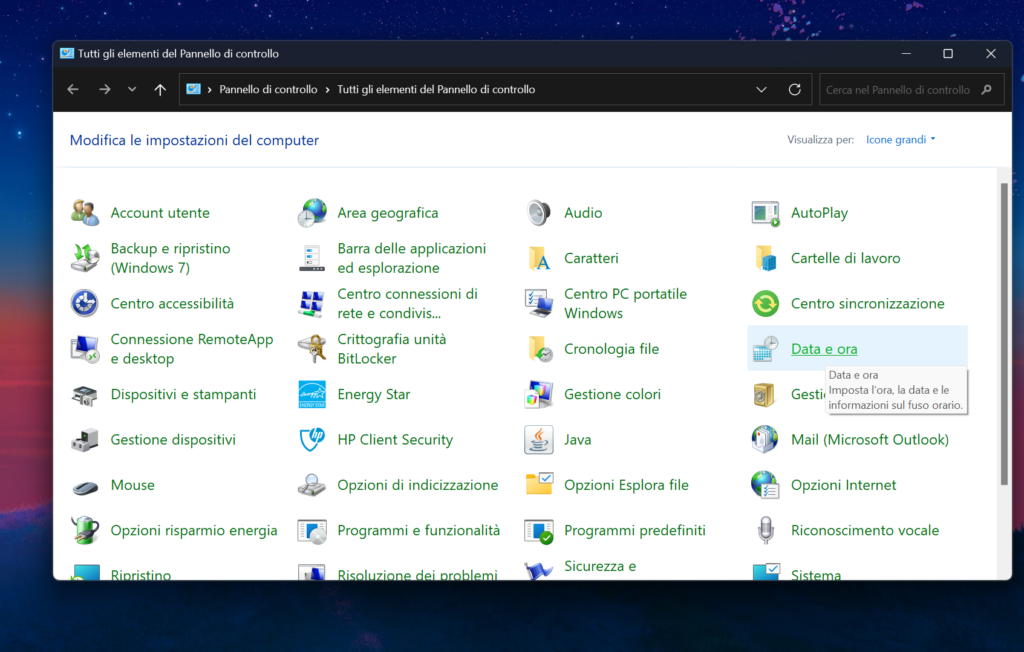
- Nella finestra che si apre, fare clic su “Modifica data e ora”.
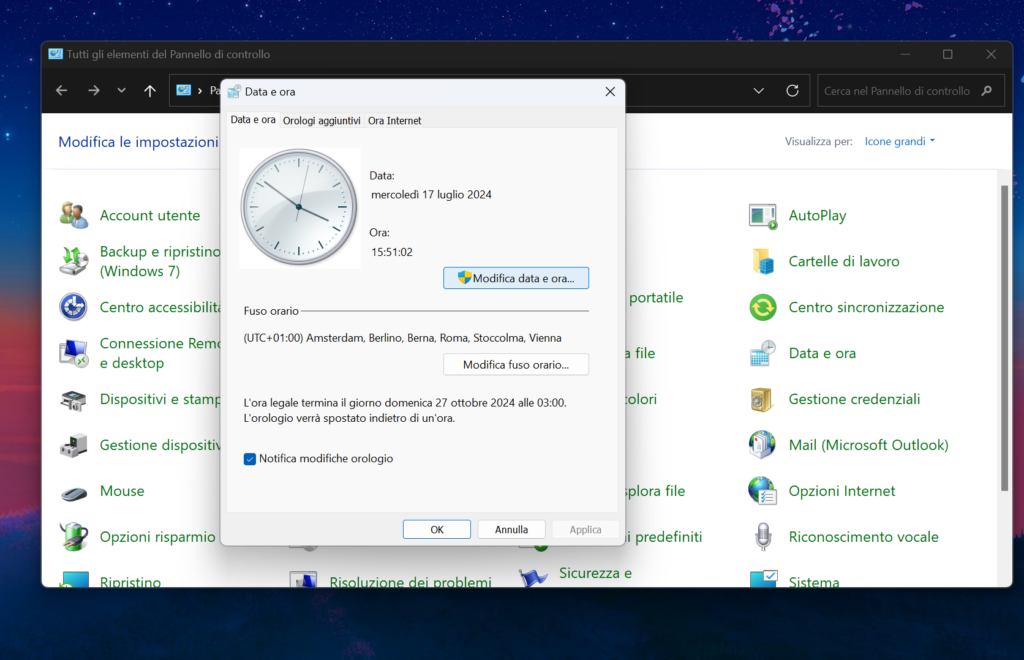
- Specificare la data desiderata e utilizzare il pulsante “OK ” per confermare le modifiche.
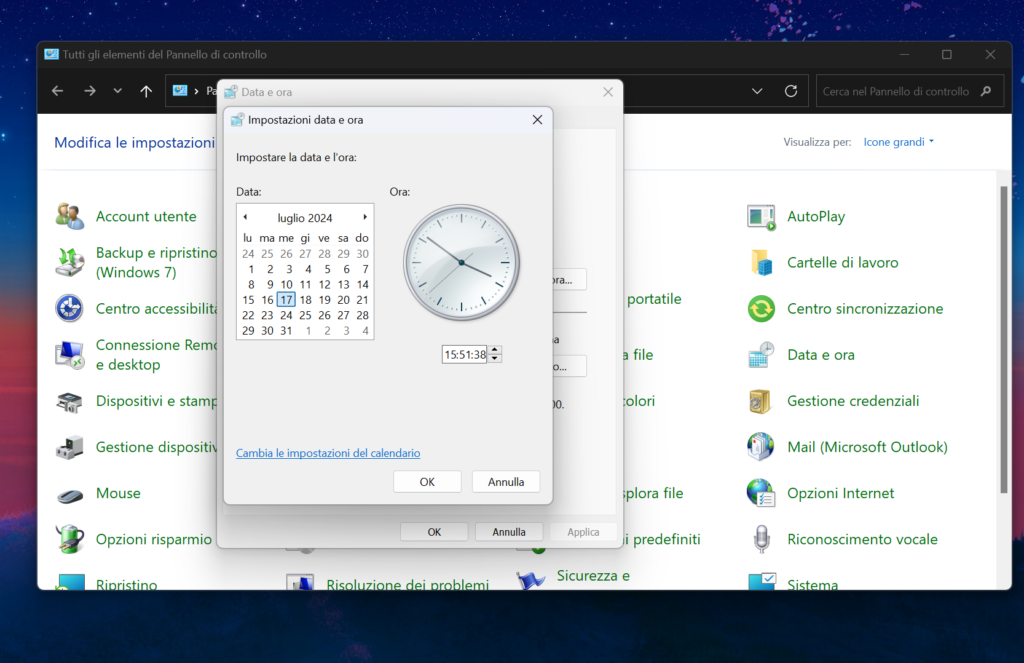
Metodo 3: “Prompt di comando”.
Per modificare la data in Windows 11, è possibile utilizzare anche il “prompt dei comando “: basta inserire un comando speciale:
- Eseguire come amministratore il “Prompt di comando” dal menu Start.
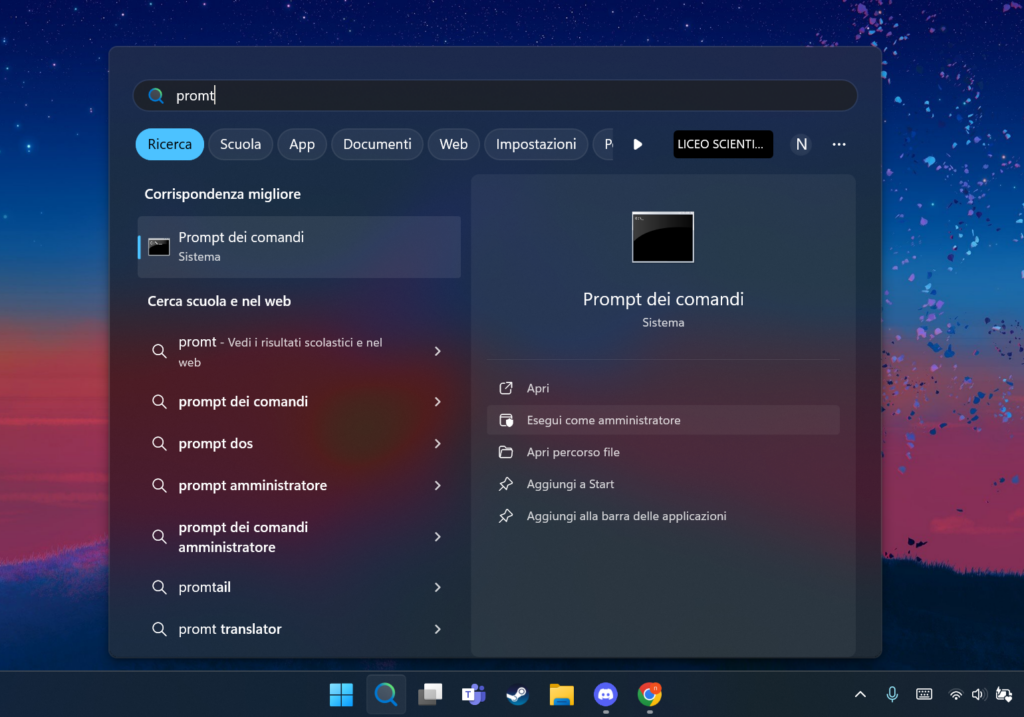
- Scrivere un comando del tipo “Date GG/MM/AAAA” per la data, ed un altro del tipo “
Time HH:MM:SS” e premere “Invio ” per eseguirlo.
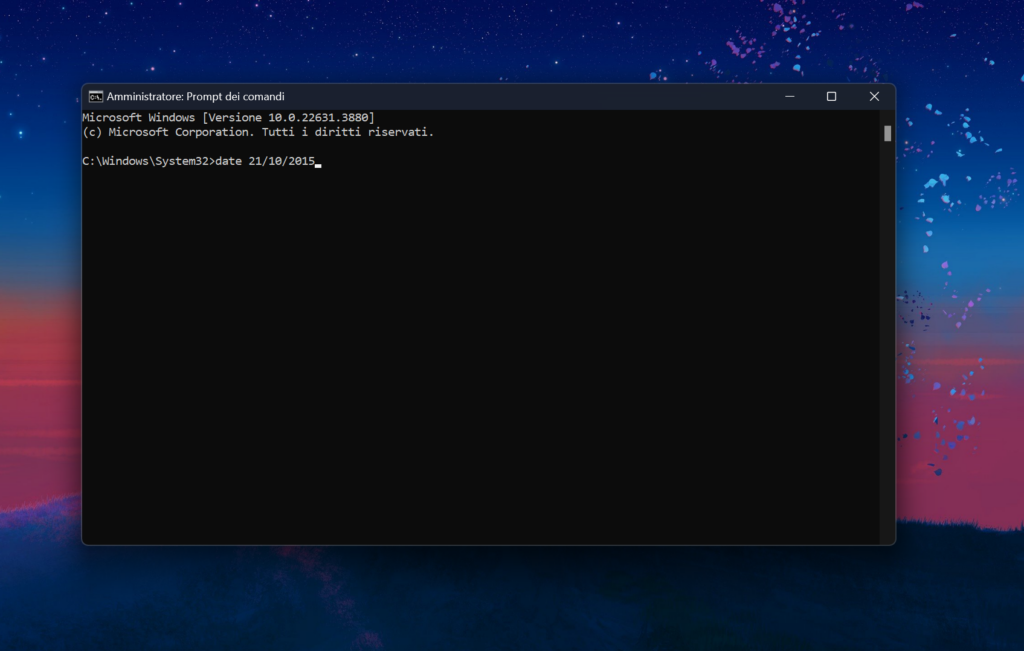
La data originariamente impostata nel sistema verrà modificata in quella impostata dall’utente.
Opzione 2: Fuso orario
Se, tuttavia, per cambiare l’ora non si intende regolare manualmente le ore e i minuti visualizzati nel sistema operativo, ma piuttosto selezionare un fuso orario diverso, utilizzare una delle seguenti soluzioni.
Metodo 1: Impostazioni
Ovviamente il primo metodo per cambiare il fuso orario è praticamente lo stesso di cui abbiamo parlato all’inizio di questo articolo.
- Fare clic con il pulsante destro del mouse sulla data e l’ora correnti nell’angolo destro della barra delle applicazioni. Selezionare “Regola data e ora” dal menu visualizzato.
- Nella sezione “Ora e lingua” delle Preferenze di sistema , espandere l’elenco a discesa di fronte a “Fuso orario”.
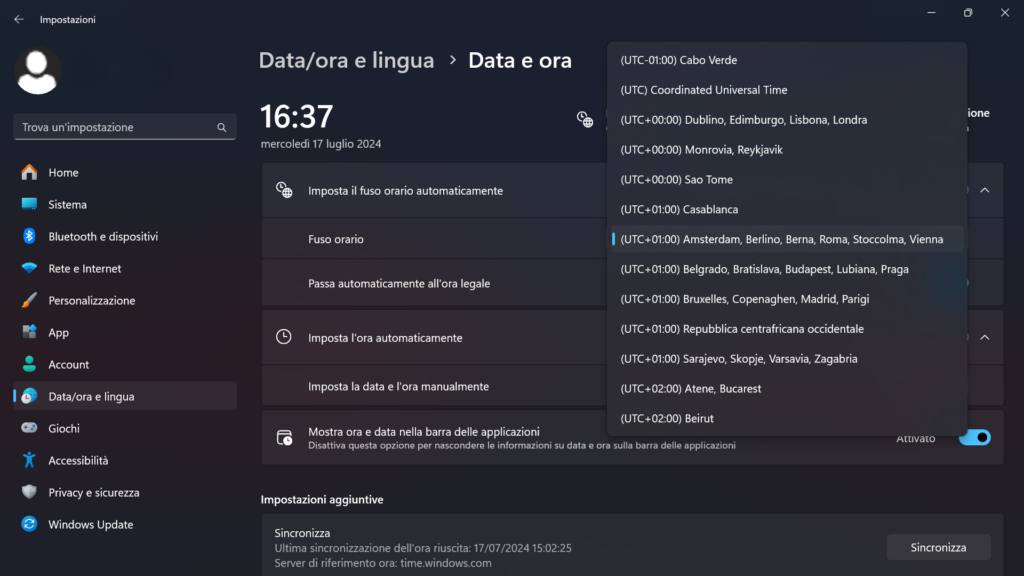
- Selezionare l’opzione preferita, e il fuso orario verrà modificato con successo. L’attivazione o meno dell’opzione “Passa automaticamente all’ora legale” dipende comprensibilmente dalle circostanze regionali.
Metodo 2: “Pannello di controllo
È inoltre possibile modificare il fuso orario in Windows 11 tramite il “Pannello di controllo”, utilizzando il seguente algoritmo:
- Andate su “Data e ora” nel classico “Pannello di controllo” (come fare è descritto nell’omonimo metodo nella parte “Opzione 1” di questo articolo).
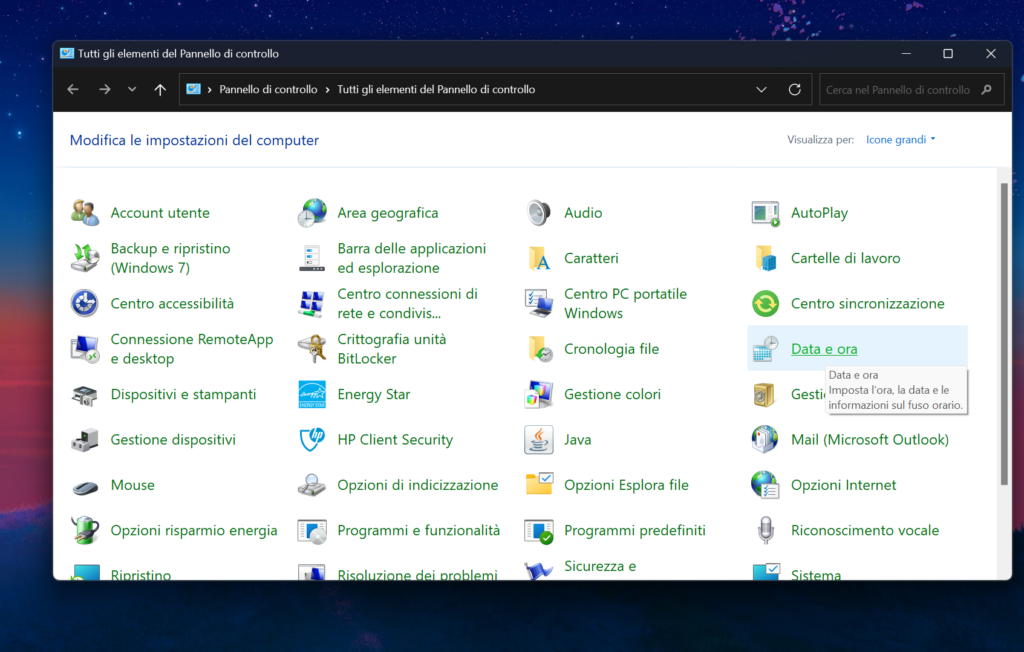
- Nella finestra che si apre, fare clic sul pulsante “Cambia fuso orario“.
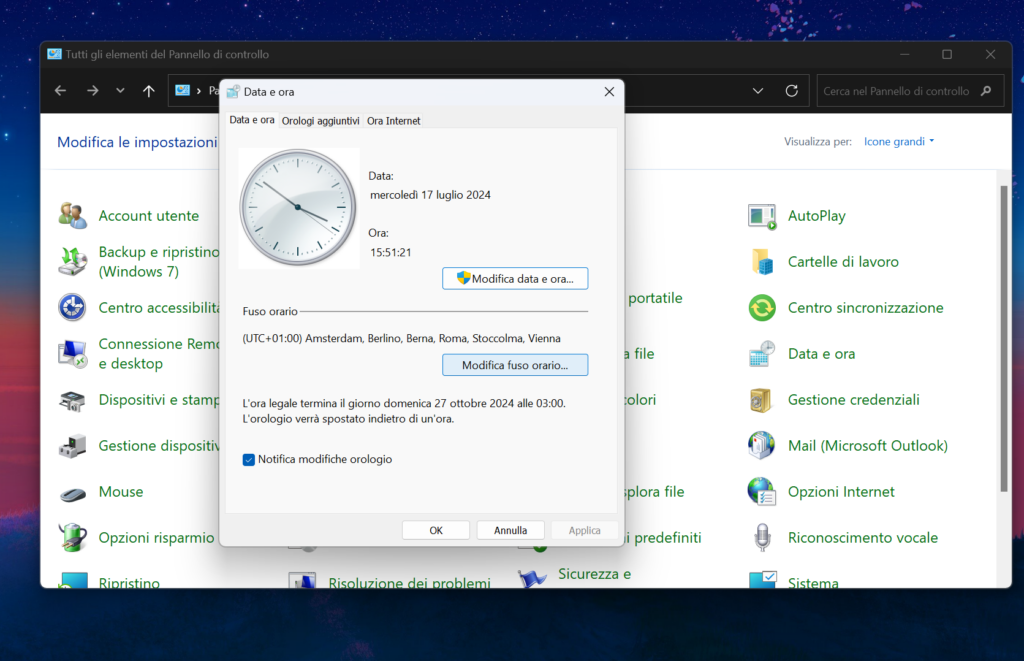
- Espandere l’elenco a discesa e selezionare l’opzione dell’ora preferita. Fare clic su “OK” per rendere effettive le modifiche. Chiudere la finestra precedente utilizzando i pulsanti “Applica” e “OK“.
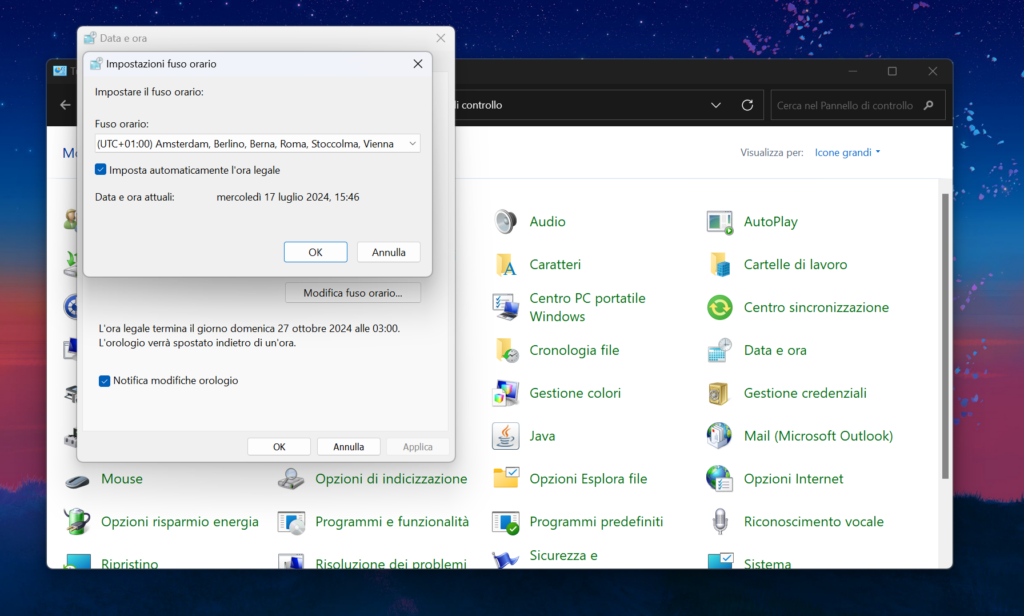
Metodo 3: “Terminale”
L’ultimo metodo per risolvere il nostro problema, che prenderemo in considerazione è più complicato e richiede un’attenzione particolare. Tuttavia, gli utenti abituati a lavorare con una console possono trovare questo approccio preferibile.
- Avviare il terminale come amministratore.
- Leggi anche: Come aprire il terminale in Windows 11
- Per prima cosa, determinare il fuso orario attuale (se si conosce questa informazione con tutti i dettagli, passare al punto successivo). A tal fine, immettere il comando mostrato di seguito e premere “Invio“:
Get-TimeZoneOsservare i valori contrassegnati nell’immagine sottostante.
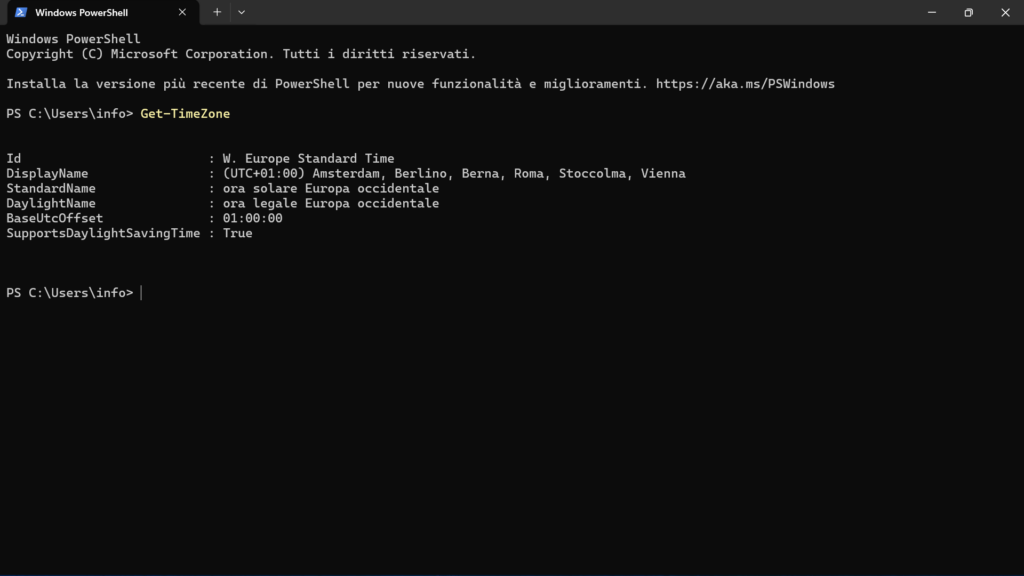
- Il passo successivo consiste nell’ottenere l’“ID” del fuso orario che si desidera impostare nel sistema operativo. Per ottenere un elenco di tutte le zone disponibili, eseguire la seguente query nella console:
Get-TimeZone -ListAvailable
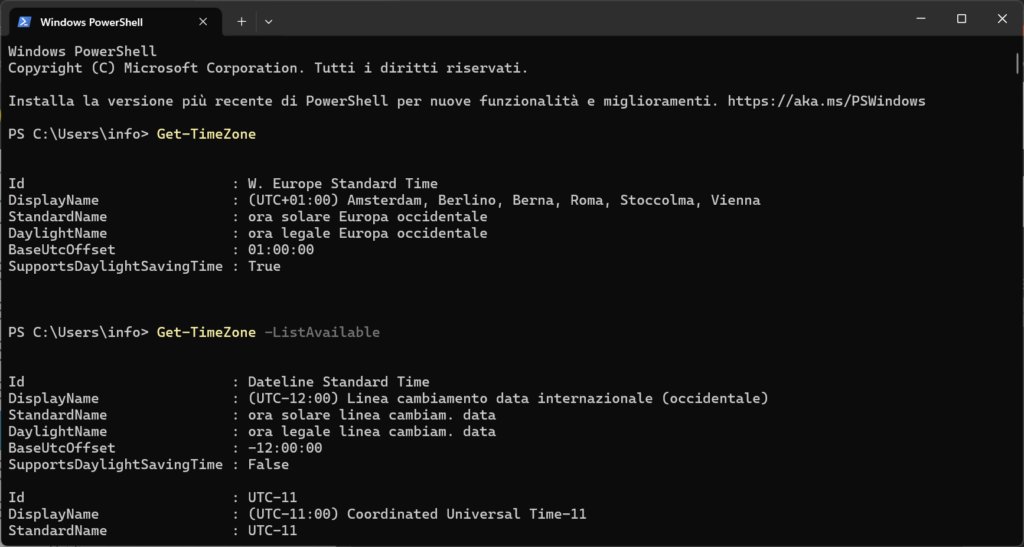
- Individuare il fuso orario desiderato nell’elenco e copiare il suo “ID“. Poiché l’elenco è piuttosto ampio e difficile da navigare, è possibile utilizzare questo comando, per avere direttamente il fuso orario desiderato:
Get-TimeZone -ListAvailable |where DisplayName -Like "*Kai*".Al posto della scritta Kai bisogna inserire il nome del fuso orario desiderato.
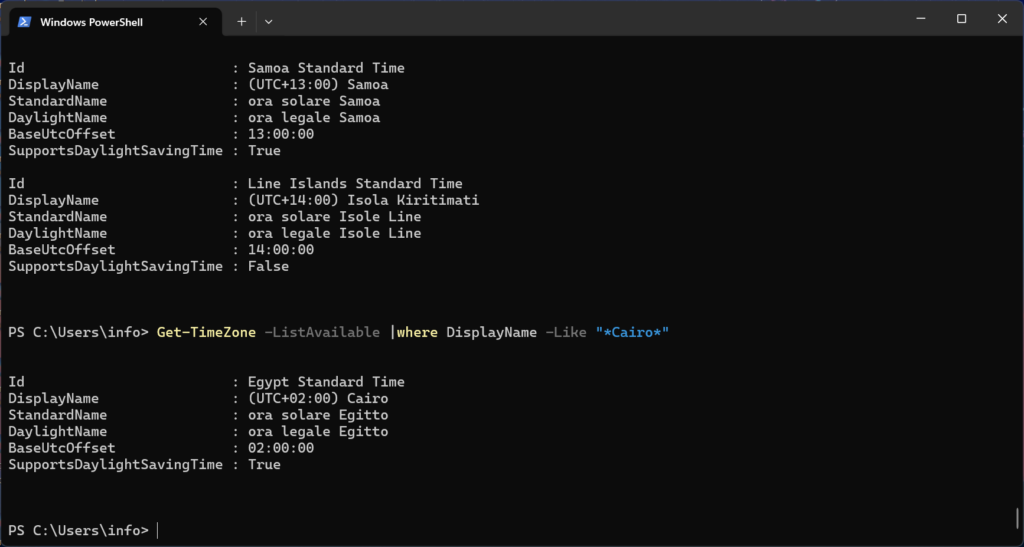
- Individuare il fuso orario desiderato, copiare il nome completo indicato nella riga “Id” e quindi scrivere questo comando:
Set-TimeZone -Id "Egypt Standard Time"Sostituendo"Egypt Standard Time"con l’ID del fuso orario desiderato
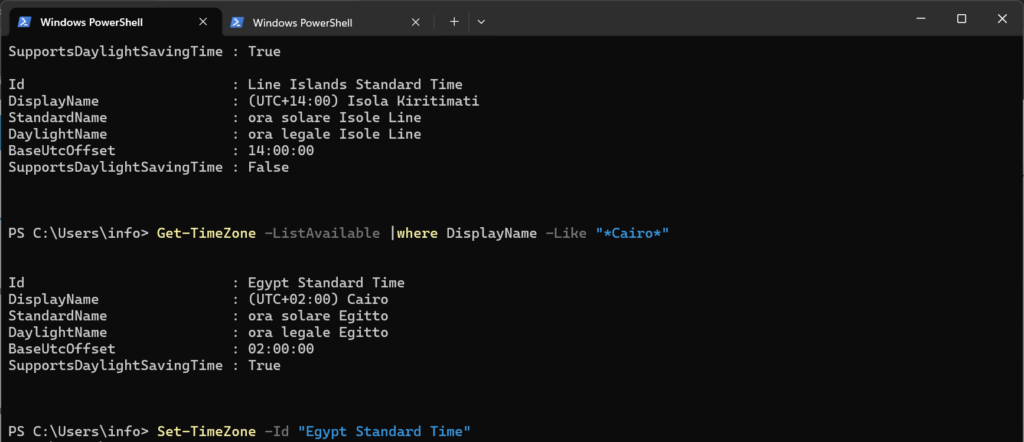
Questo completa il nostro compito. Per verificare che l’operazione sia stata completata, inserire ed eseguire la query Get-TimeZone nel Terminale.
